How To Compress Video Without Losing Quality to Mp4 2018 Format
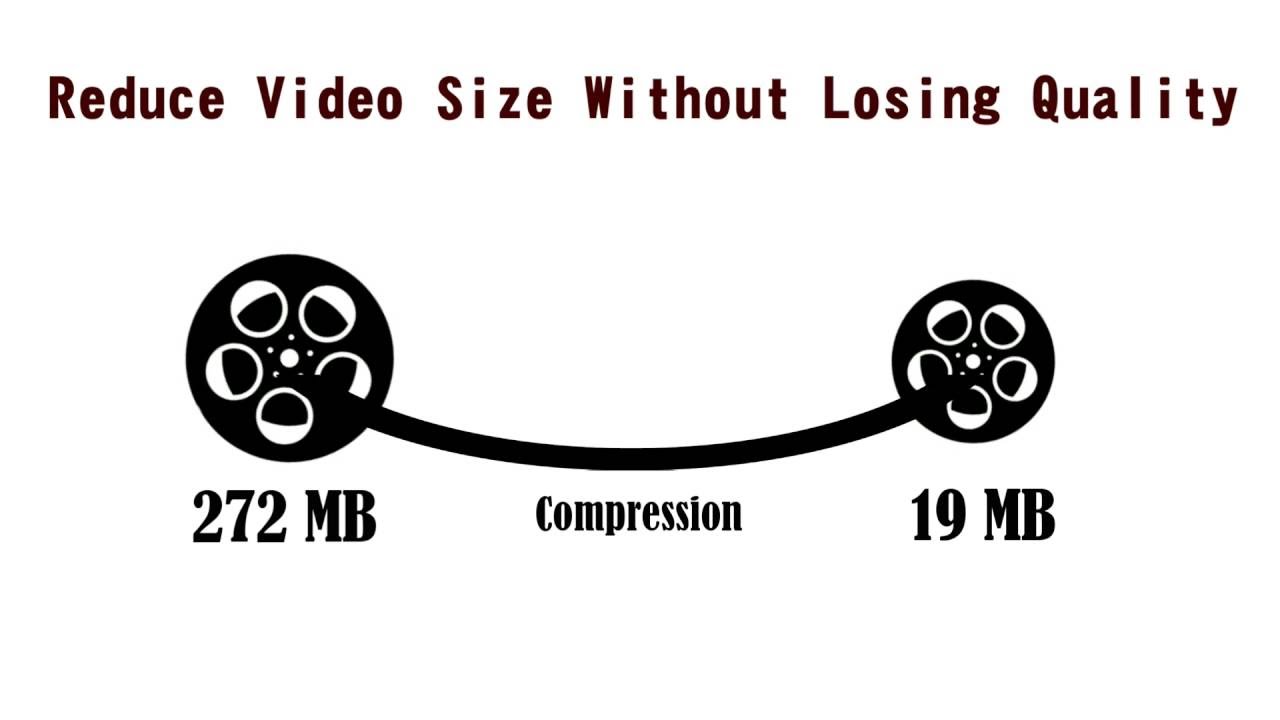
Why Video File Size is Important?
The last few years, as high resolution, HD and 4K video files became the standard, the quality of the average video file dramatically improved. But with these advantages, there are also some challenges. The average video file size increased, and it became harder to send it to a friend online, share / upload it to video websites quickly, or even just casting it to our favorite video streamer (Such as Google Chromecast). As an example, if you have a 1GB video file and you want to upload it to a website at a rate of 500KB/s, you’ll end up waiting about 35 minutes. That’s a bummer.
So what can we do?
What Are the Factors That Impact Video File Size?
There are many factors that impact the final video file size. Some of them are related to the quality of the video, such as the bitrate, the frame rate and many more factors. Others, are more format / codec related, which actually define what is the video file format (AVI / MP4 / FLV / MKV, etc.) and which codec is used to compress the video file (H.264, H.265, etc.).
Each format is used for different use cases, but in the general use case, we recommend to use the MP4 format with H.264 codec. This combination will provide the best mix between compression and video quality, so that you can end up with the best video quality, while keeping the video file size to the minimum required.
How to Compress Video File Without Losing Quality?
So what can we do to decrease / compress the video file size, without losing any quality you’re asking? We recommend to just convert the video file to MP4, with an H.264 codec. That action will save you 15% to 50% of the file size, without losing any noticeable quality.
So how can you convert your file to MP4? We humbly recommend VIP Video Converter. To perform a test and prove our theory, we performed a test. We downloaded a trailer of the movie The Beauty and the Beast. The original file size for this video is 20.7MB. By using the following steps, we converted the MOV file to MP4 file, using a preset that doesn’t decrease any quality from the video. The result was that we got an MP4 file with the size of 17.5MB. So, imagine what this conversion can do with larger video files? In this example, we gained 17% without losing any quality whatsoever, while converting it to MP4, which is one of the most common and standard formats – you’ll be able to play it practically on any device you can think of.
So which steps did we take for this conversion?
1. Download and install VIP Video Converter.
2. Choose MP4 at the formats menu at the top, and choose the “MP4 Compressed” profile.
3. Click Add Files and choose the video file you would like to compress / reduce size of.
4. Click Start Converting, and the compression will begin. The compression duration can vary depending on the video file size.
5. Once the conversion is done, the compressed video file will be available in the output directory.
6. You can now compare the video file sizes and see the compression ratio / how much space you saved. In our example, these were the results:




